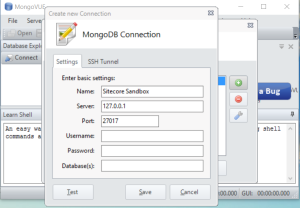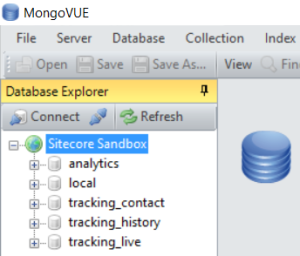In this post, I am going to run through my experience of setting up, configuring, and connecting to xDB Cloud 2.0. However, this is going to be a multi-post, because there are some steps that you need to take place so you can have the xDB Cloud set provisioned before you can connect. Once we get through the initial setup and provisioning by Sitecore, we will go a little deeper on the connection that may need to take place depending on your environment.
First, I started my journey off by taking a look at some basic documentation on xDB Cloud and realized that I needed to use Version 2.0 as seen below, since the agreement was signed before July 21st:

Use Version 2 Instead of Version 1
Once I knew I needed to work with Version 2, I started looking through some documentation on Version 2 specifically here. When looking through the overviews, I needed to find out what xDB Cloud Set was compatible with my version of Sitecore, which is Sitecore 8.1 rev.160302 (Update 2). The xDB Cloud Service Compatibility Tables can be found here. I see that my version is supported for creating new xDB Cloud Sets and keep on trucking.
I move on to the “Connect to xDB Cloud 2.0” documentation. My Prerequisites are met so my next step is to “Request the xDB Cloud Customer Set” by putting in a Sitecore Support ticket with the following information:
- License ID (Sitecore License ID & xDB License ID)
- Deployment ID (This is the name you want to give to the set i.e. “companynameprod1”)
- Sitecore Version (Sitecore 8.1 rev.160302 (Update 2)
- Preferred Location (West US)
Then I waited for Sitecore Support to get back to me with the connection strings, and reporting service settings.
In Part 2, we will take a look at making the connections, and any other configurations that may need to take place to connect to your xDB Cloud set.